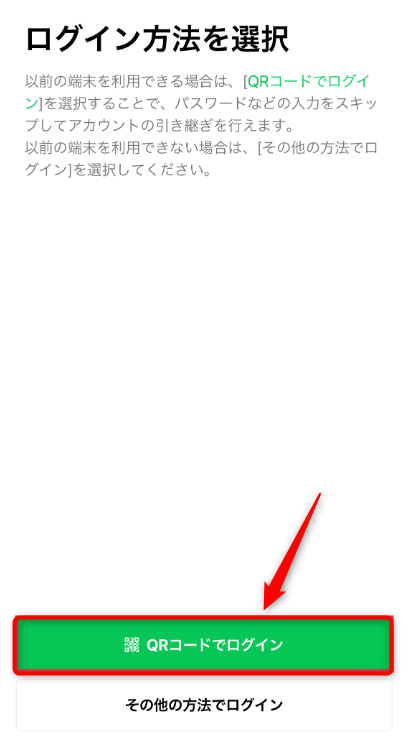【PR】記事内に広告を含む場合があります
「LINEMOは端末購入できる?」
「機種変更する方法は?」
「おすすめの機種は?」
LINEMOはソフトバンク回線が格安で使えるオンライン専用のプランです。
店舗サポートがないので、自分で機種変更をするにはどうしたらいいのか知りたい方も多いのではないでしょうか。

LINEMOの機種変更は動作確認済み端末さえあれば、3ステップなので簡単です!
端末はLINEMO公式サイトでの販売がないので、家電量販店やメーカー直販サイトで購入してくださいね。
本記事ではLINEMOで機種変更する方法や機種変更する際の注意点をくわしく解説します。
LINEMOで使えるおすすめの機種も紹介しているので、機種変更したい方はぜひ参考にしてください。
詳細はLINEMOの公式サイト(https://www.linemo.jp/)でご確認ください。
事務手数料0円でプラン変更できる
LINEMOでは端末購入ができない

LINEMO公式サイトではスマホ端末の購入ができません。
LINEMOで機種変更をしたい場合は、端末は家電量販店やメーカー直販ストアで購入しましょう。
ただしYahoo!ショッピングならLINEMOのSIMと端末のセット販売が行われています。

LINEMOを新規契約したい方はYahoo!ショッピングでの購入も検討しましょう。
端末はLINEMO以外で購入する

LINEMOで機種変更する際は、家電量販店やメーカー直販サイトで端末を購入しましょう。
| 端末の種類 | 購入場所 |
|---|---|
| iPhone | アップル公式ストア |
| android | メーカー直販サイト |
| 中古スマホ | ・にこスマ ・ゲオオンライン ・ハピネスネット |
| 端末とSIMの セット販売 | Yahoo!ショッピング |

端末を選ぶ際は、事前にLINEMOの「動作確認済み端末」かどうかを必ず確認してください。
端末を選ぶのが不安な場合は、SIMとセットで購入できるYahoo!ショッピングのセールもおすすめです。
選べる機種はAndroid端末のみですが、他社乗り換えの場合約20%引きで購入できます。
中古スマホはメルカリやヤフオクでも購入できますが、中古品は故障リスクもあるので返品保証のある場所で買うのがおすすめです。
中古スマホのおすすめショップがわからない方はこちらの記事を参考にしてください。
端末保証サービスは利用できる

LINEMOでは端末の販売はしてませんが「端末持ち込み保証サービス」を提供しています。
端末持ち込み保証サービスは、どこのショップで購入した端末でも対象となり、月額715円で2つのサポートが受けられます。
- バッテリー交換
- 修理・代替機の貸出し
これからLINEMOを契約する方で、端末の故障が心配な方には心強いオプションです。
iPhoneの保証サービス内容は時期によって変更するので、端末持ち込み保証サービスの情報を確認してください。
LINEMOで機種変更する方法

LINEMOの機種変更は3つのステップで完了します。
- スマホ端末を用意する
- SIMを入れ替える
- 開通手続きをする

スマホ端末を用意すれば、SIMの発行や開通手続きは無料です。
紹介する手順を参考にしてスムーズに機種変更してください。
スマホ端末を用意する

LINEMOで利用するスマホ端末は、Yahoo!ショッピングのセット割を利用する場合を除いて、自分で用意しなければなりません。
機種変更で用意するスマホ端末は、2つのポイントを確認してください。
- LINEMOの動作確認済み端末であること
- 中古の場合はSIMフリー端末であること
LINEMOの動作確認済み端末は公式サイトから確認できます。
機種変更する前に、使用予定の端末が対応しているか必ず確認しましょう。
▼iPhone
- iPhone16シリーズ
- iPhone15シリーズ
- iPhone14シリーズ
- iPhone13シリーズ
- iPhone12シリーズ
- iPhone11シリーズ
- iPhoneXシリーズ
- iPhone8シリーズ
- iPhoneSEシリーズ
▼Android
- ROG Phone 3以降モデル
- Smartphone for Snapdragon Insiders
- ZenFone 7以降モデル
- BALMUDA Phone
- Google Pixel 4a以降モデル
- Mate P30 Pro 5G
- nova 5T
- nova lite 3
- P30 lite以降モデル
- BASIO4
- Nothing Phone (1)
- OPPO A3 5G以降モデル
- OPPO Find X3 Pro
- OPPO FindX8
- OPPO Reno A以降モデル
- AQUOS R6以降モデル
- AQUOS sense4以降モデル
- AQUOS wish
- AQUOS wish3
- AQUOS wish4
- Xperia 1 III以降モデル
- Xperia 10 III Lite
- Xperia 10 VI
- Xperia 5 Ⅲ
- Xperia PRO-I
- POCO F4 GT
- POCO F6 Pro
- Redmi Note 10T以降モデル
- Xiaomi 11T以降モデル
- Libero 5G
- Libero 5G II
- Rakuten Hand 5G
中古スマホを用意する場合は、端末がSIMロック解除されていることが重要です。

2021年10月以降に発売されたスマホ端末は、原則すべてSIMフリー端末です。
SIMフリー端末かどうかはスマホの設定から簡単に確認できます。
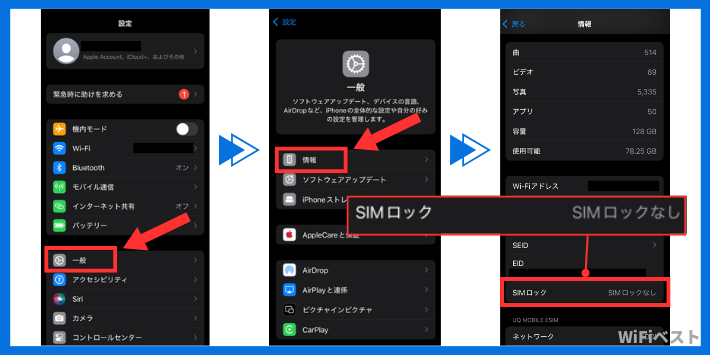
- 「設定アプリ」を選択
- 「一般」を選択
- 「情報」を選択
- 「SIMロック」の項目が「SIMロックなし」になっていることを確認
- 「設定アプリ」を選択
- 「端末情報」を選択
- 「SIMカードの状態」を選択
- ステータスが「許可」になっていることを確認
SIMロック解除の手続きはオンラインから無料で申し込みできるので、SIMロックがかかっていたら総務省の動画を参考に解除しましょう。
SIMを入れ替える

新しい端末を用意したら、SIMカードまたはeSIMの設定をします。
LINEMOはSIMカードとeSIMの両方に対応しているので、契約内容に応じてSIMを入れ替えてください。
SIMカードの場合

- 端末の電源を切る
- 付属しのピンでSIMトレイを開ける
- SIMカードを交換する
- SIMトレイを閉じる
- 電源をつける
SIMカードのサイズには3つの種類がありますが、現在のスマホはほとんどnanoSIM(一番小さいサイズ)が採用されています。

付属しているピンがない場合は、クリップなどで代用できますよ。
eSIMの場合
eSIMの設定にはWi-Fi環境が必要なので、事前に準備しておきましょう。
eSIMで機種変更する方法は2種類あります。
- eSIMを再発行して新しい端末にインストールする
- クイック転送で古い端末から新しい端末に入れ替える
iPhoneもAndroidも共通のeSIMを再発行する手順を解説します。
LINEMOのMy Menuへアクセスします。
Wi-Fiを切ってLINEMOの回線がつながる状態でアクセスしてください。
画面が切り替わったら電話番号を確認して「申込する」を選択します。
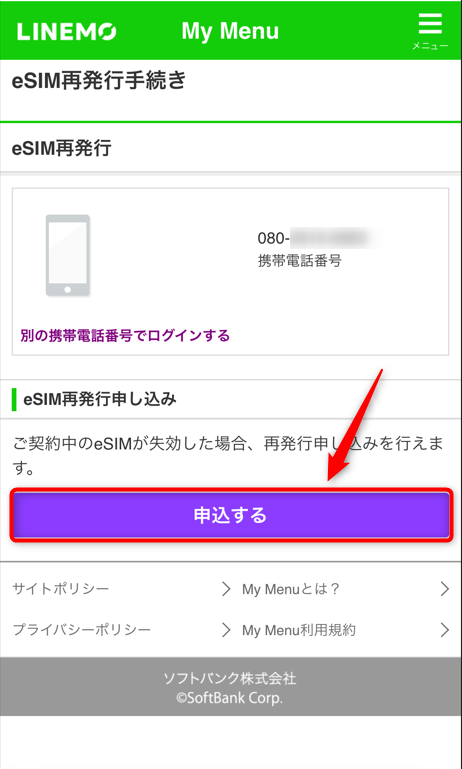
注意事項を確認し、通知の受け取り方法を選択します。
画面下の携帯番号かメールアドレスのどちらかを選択し「申込」をタップしてください。
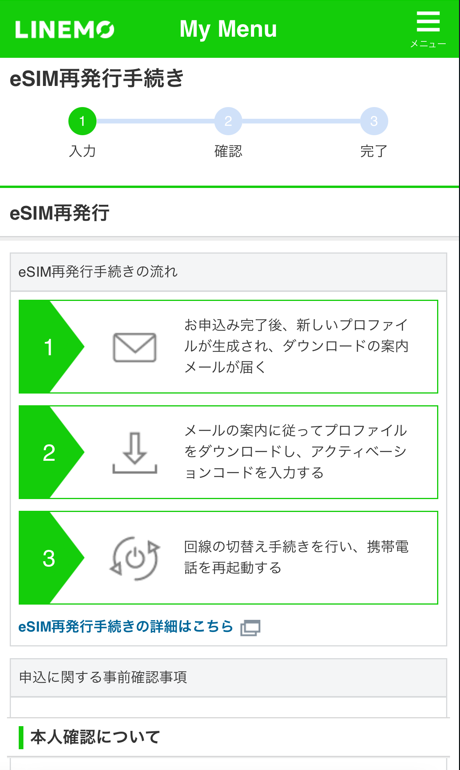
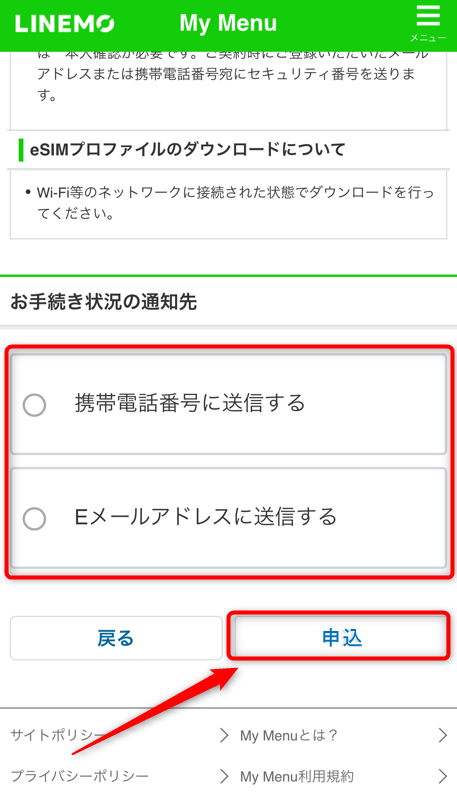
画面が切り替わったらログインIDとパスワードを入力してログインします。
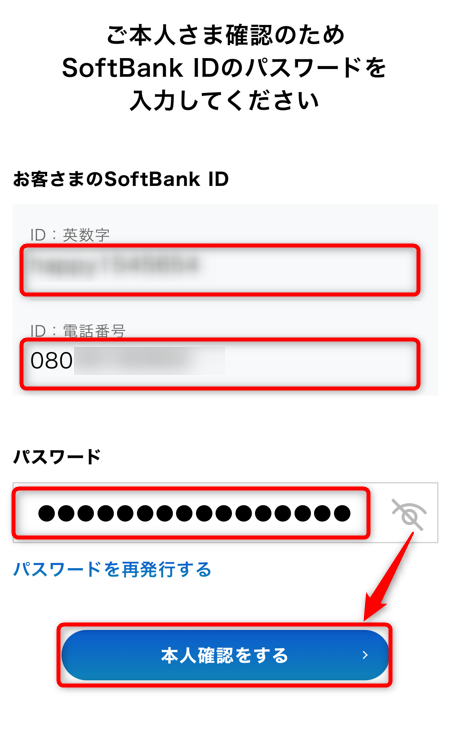
申し込み内容を確認し、同意するにチェックを入れ「申込」をタップします。
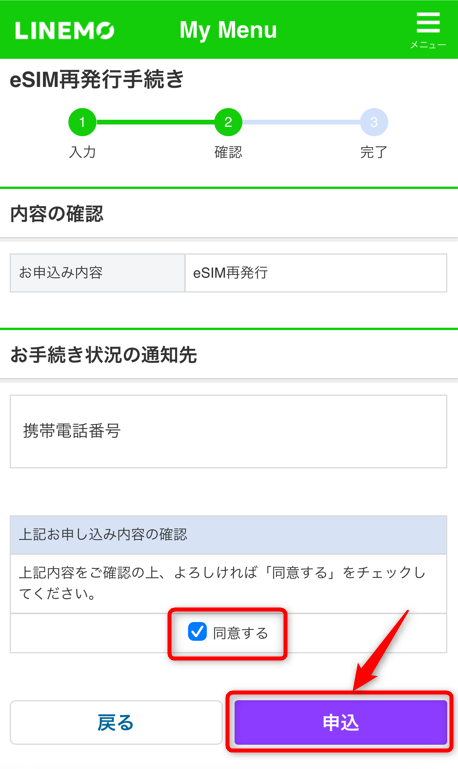
メールで送られてきたURLをタップしてください。
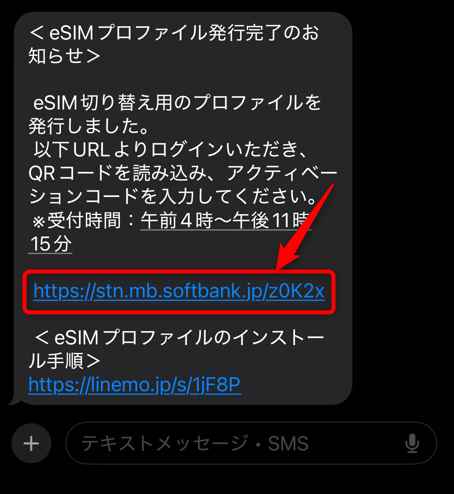
画面が切り替わったら、QRコードを「表示する」を選択します。
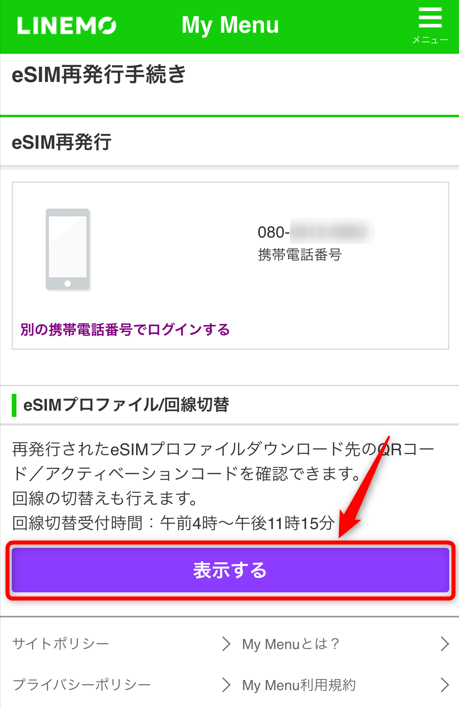
QRコードが表示されたら、新しい端末のカメラを起動し読み取ります。
画面の指示に従って、eSIMのデータをダウンロードしてください。
「eSIM回線切替得完了のお知らせ」のメールが届いたら、新しい端末の電源を切ります。
電源を再起動し、正常に動作すればeSIMの切り替えは完了です。
回線切替の受付時間は4:00~23:15で、受付時間以外に手続きしても切り替えが完了しないので注意してください。
開通手続きをする

開通手続きは、端末の種類やバージョンによって手順が異なります。
新しい端末がiOS15以上であれば特に設定は不要です。
iOSのバージョンが古い場合は、バージョンを更新してください。
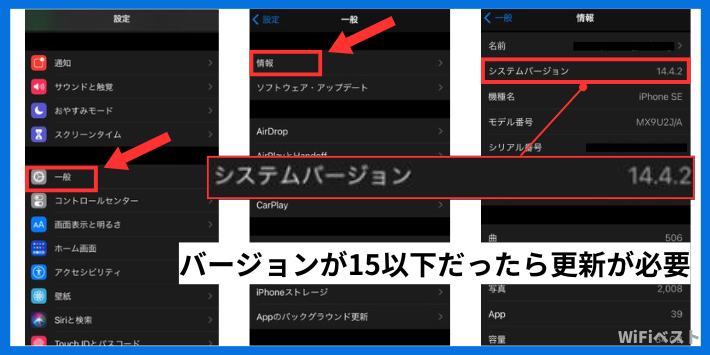
- 「設定アプリ」を選択する
- 「一般」を選択する
- 「情報」を選択する
- キャリア設定アップデートの通知が表示されたら「アップデート」を選択する

iOSのバージョンアップデートは数十分かかる場合もあるので、時間に余裕がある時にしましょう。
Wi-Fiがつながっていると設定ができないので、Wi-Fiを切った状態で開通手続きしてください。
- 「設定アプリ」を選択
- 「ネットワークとインターネットの設定」を開く
- 「アクセスポイント」を選択する
- APN設定から「LINEMO」を選択する
- 開通手続き完了
APN設定とは、携帯会社の通信環境を追加・削除するための設定です。
自動で設定される機種もありますが、手動入力が必要な場合もあります。
APN一覧から「LINEMO」が見つからない場合は以下の情報を入力してください。
| 名前 | LINEMO |
| APN | plus.acs.jp.v6 |
| ユーザー名 | lm |
| パスワード | lm |
| MCC | 440 |
| MNC | 20 |
| 認証タイプ | CHAP |
| APNタイプ | default,ia,mms,supl,hipri |
入力が完了したら保存し、設定したAPNを選択します。
新しい機種にデータを移行する手順

機種変更する際に必要なデータ移行の方法を、4つのパターン別に解説します。
自身の状況に合わせて、端末のデータ移行も忘れずにしましょう。
iPhoneからiPhoneのデータ移行手順

iPhoneのデータ移行は「クイックスタート」機能を利用するのが最も簡単です。
クイックスタートを使うと、新旧のiPhoneを並べるだけで、ほとんどのデータを自動で移行できます。
古いiPhoneと新しいiPhoneを同じWi-Fi環境に置き、BluetoothをONにします。
新しいiPhoneの初期設定を進め、古いiPhoneの近くに置くと、「クイックスタート」の画面が表示されます。
古いiPhoneの画面に表示される指示に従い、新しいiPhoneに表示されるアニメーションを読み取ってください。
古いiPhoneのパスコードを新しいiPhoneに入力し、顔認証か指紋認証の設定をします。
データの転送方法を選択すると、データ移行が始まります。
データ移行が完了するまで両端末を接続したまま待ちましょう。
古いiPhoneのパスコードを新しいiPhoneに入力し、顔認証か指紋認証の設定をします。
データの転送方法を選択すると、データ移行が始まります。
データ移行が完了するまで両端末を接続したまま待ちましょう。
データ移行後、新しいiPhoneでアプリや設定を確認します。
クイックスタートは便利にデータ移行ができますが、すべてのデータは移行できません。

SNSのアカウントは機種ではなくネット上に保存されているので、機種変更してもログインし直せばそのまま使用できます。

クイックスタートは、Wi-Fiのネットワークやホーム画面の設定もそのまま移行できて便利ですよ。
iPhoneからAndroidのデータ移行手順

iPhoneからAndroidのデータ移行は、有線(ケーブル)と無線(Wi-Fi)の2種類方法があります。
ケーブルがあればより多くのデータが移行できますが、用意できない場合はWi-Fiを使ってデータを移行しましょう。
iPhoneとAndroidを接続するためのケーブル(Lightning to USB-CまたはUSB-C to USB-C)を用意します。
iPhone端末とAndroid端末をケーブルで接続してください。
Android端末の初期設定画面で「データをコピー」を選択します。
iPhoneの画面に「このコンピュータを信頼しますか?」と表示されたら「信頼」を選択してください。
Androidの画面で、連絡先や写真など移行したいデータを選択します。
「コピー」を選択し、転送が完了するまで待ちましょう。
データ移行完了の画面が表示されたらデータ移行完了です。
Android端末でデータが正しく移行されているか確認してください。
Wi-Fi環境がある状態でデータ移行の準備をします。
Android端末の電源を入れて、画面の指示に従い初期設定をしてください。
iPhoneの端末には「Android Switch」アプリをインストールしましょう。
iPhoneでアプリを操作し、画面の指示に従って連絡先や写真など転送したいデータを選択します。
選択したデータが移行されるまで、そのまま待ちましょう
データ移行完了の画面が表示されたらデータ移行完了です。
Android端末でデータが移行されているか確認してください。
iPhoneからAndroidもすべてのデータは移行できないので注意してください。
| 移行データ | ケーブル | Wi-Fi |
|---|---|---|
| 連絡先 | ||
| 写真・動画 | ||
| カレンダー | ||
| ショートメール (SMS) | ||
| アプリ | ||
| LINEトーク | ||
| Apple Music |

アプリ内で課金したデータも引き継げないことがあるので注意してください。
AndroidからiPhoneのデータ移行手順

AndroidからiPhoneにデータ移行する場合は「iOSに移行」アプリがおすすめです。
Wi-Fi環境がある状態でデータ移行の準備をします。
iPhoneの電源を入れて初期設定を開始してください。
「Appとデータ」の画面が表示されたら「Androidからデータを移行」を選択します。
Android端末でGoogle Playストアを開き、「iOSに移行」アプリをダウンロードしてインストールしましょう。
iPhoneに表示されるコードをAndroid端末へ入力し、両端末を接続します。
Android端末で連絡先や写真など、移行したいデータを選択します。
Android端末に表示される画面の指示に従い「転送する」を選択し、データ転送が完了するまで待ちます。
データが転送されたら、画面の指示に従いiPhoneの設定を完了させてください
iPhoneの初期設定を続行し、移行されたデータを確認します。
iPhoneにGoogleアカウントを同期させると、カレンダーやメールも継続して利用できます。


移行できないデータは各公式サイトで事前に確認し、専用アプリやGoogleドライブを活用して移行しましょう。
AndroidからAndroidのデータ移行手順

Android同士のデータ移行は「Google One」を使うと簡単に移行できます。
Google Oneは15GBまでの容量なら無料でデータ移行ができるデータ保存サービスです。
| 容量 | 月額料金 |
|---|---|
| 15GB | 無料 |
| 100GB | 250円 |
| 200GB | 380円 |
| 2TB | 1,300円 |

スマホのデータ移行は15GBでは足りないことがほとんどです。
必要に応じて容量のアップグレードを検討しましょう。
古い端末でGoogleアカウントにログインし、バックアップを有効化します。
設定アプリを開き「システム」→「バックアップ」を選択してください。
「Google Oneバックアップ」をオンにして、Wi-Fiに接続します。
連絡先や写真など移行したいデータを選択します。
「今すぐバックアップ」をタップしデータをバックアップします。
新しい端末を初期設定し、Googleアカウントでサインインしてください。
「バックアップから復元」を選び、移行したいバックアップを選択します。
データ移行完了の画面が表示されたらデータ移行完了です。
新しい端末で移行されたデータを確認してください。
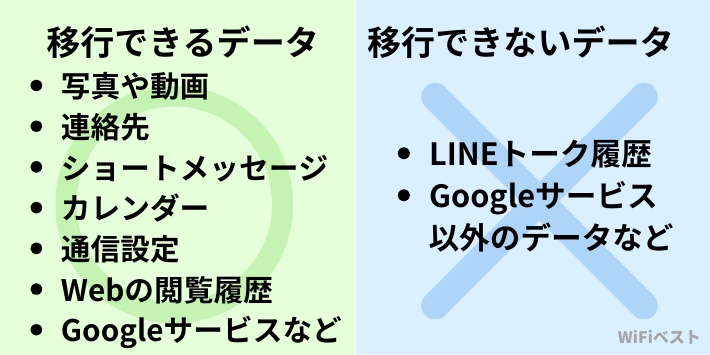

データ移行が完了したら、Google Oneのグレードを忘れずに下げておきましょう。
LINEMOで機種変更する際の注意点

LINEMOで機種変更する際の注意点は4つです。
順番に対処方法も合わせて解説します。
変更手続きはオンラインのみ

LINEMOはオンライン専用プランで店舗サポートがないので、機種変更はオンラインで行ってください。
もし不明点がある場合は、LINEMO公式サイトのチャットサポートを利用しましょう。
チャットサポートと言っても有人なので問題なく利用できますが、受付時間が10:00〜24:00と限られるので注意してください。

LINEMOは店舗サポートがないのでオンライン操作が苦手な方は不安かもしれませんが、有人のチャットサポートが使えるので安心してください。
SIMロック解除しても電波がつながりにくい機種がある
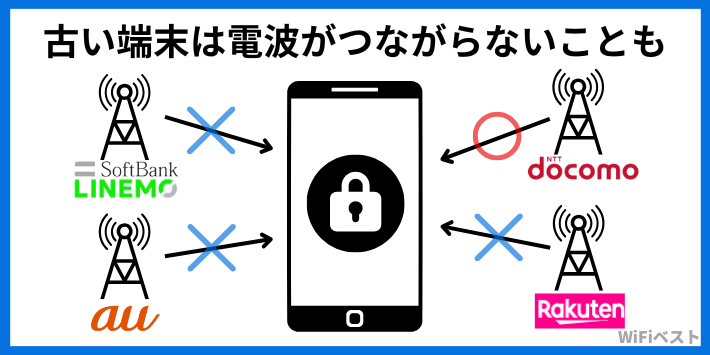
ドコモやauなどで購入したスマホ端末は、SIMロックを解除しても電波がつながりにくい場合があります。
特に2021年10月以前にドコモやauで購入した端末は、ソフトバンク回線に対応していないのでつながらない可能性が高いです。

SIMロックを解除しても使えない場合があるので、事前にLINEMOの動作確認済み端末で確認してから使いましょう。
LINEのトーク履歴はバックアップが必要になる

機種変更の際にLINEのトーク履歴は自動では移行されません。
LINEアプリでトーク履歴のバックアップを取り、新しい端末で復元します。

LINEのトーク履歴は機種変更しても簡単に移行できるので、以下の手順を参考に必ずバックアップしておきましょう。
古い端末でLINEアプリを開き、歯車マークの「設定」をタップします。
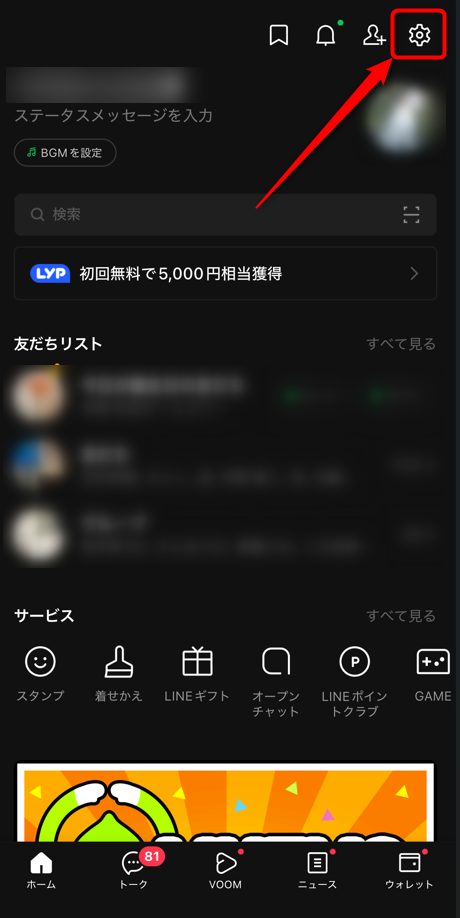
「トークのバックアップ」を選択し「今すぐバックアップ」をタップしてください。
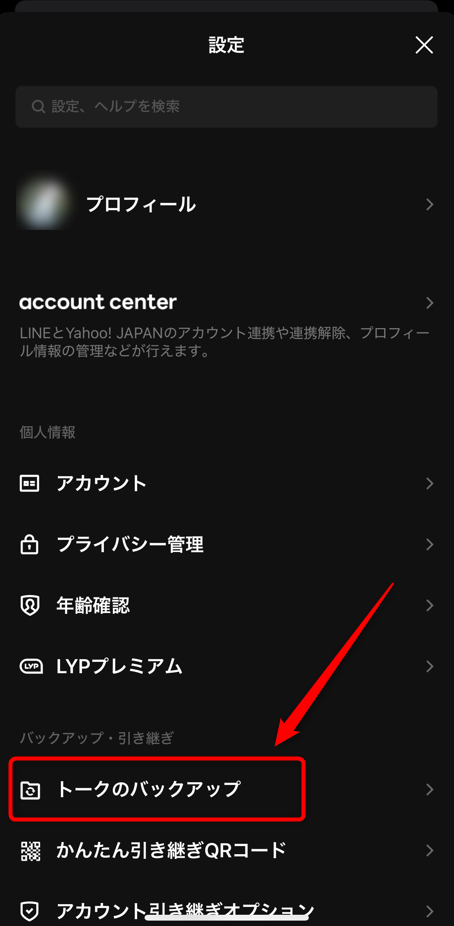
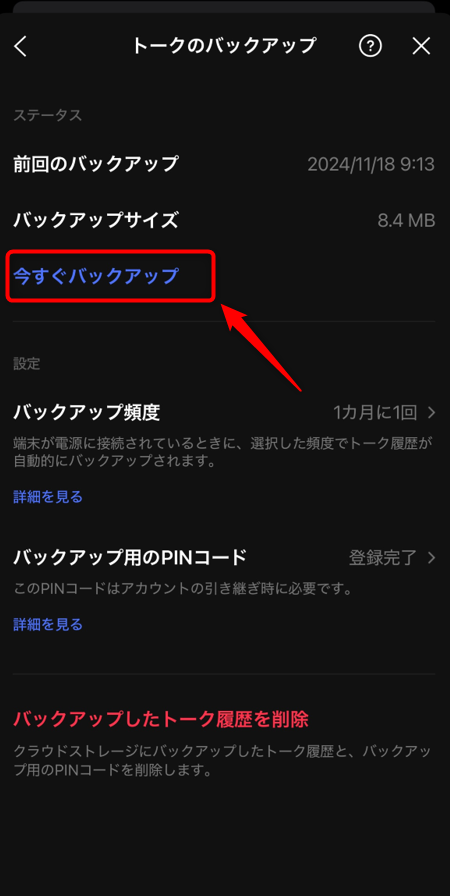
古い端末で歯車マークの「設定」を選択し「かんたん引き継ぎQRコード」をタップします。
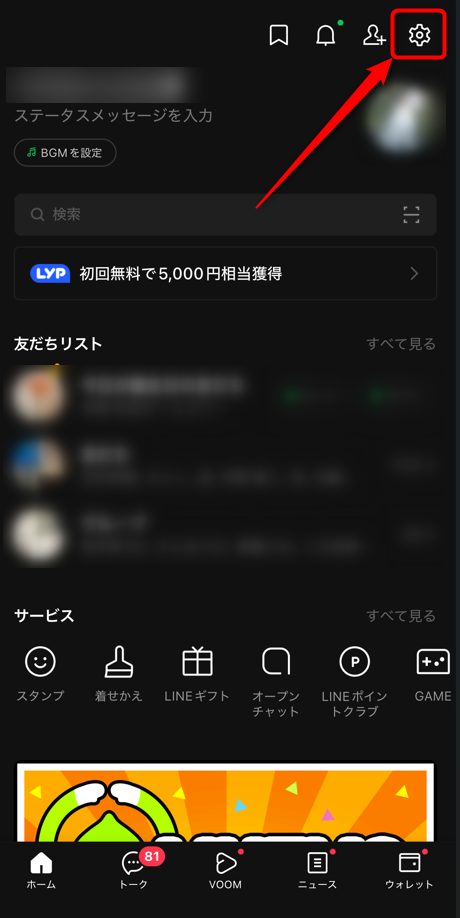
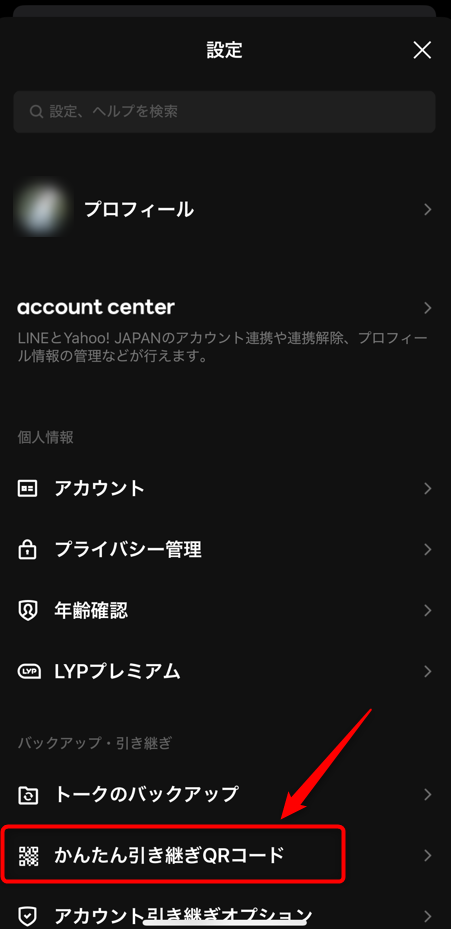
QRコードが表示されたら、新しい端末で読み取ってください。
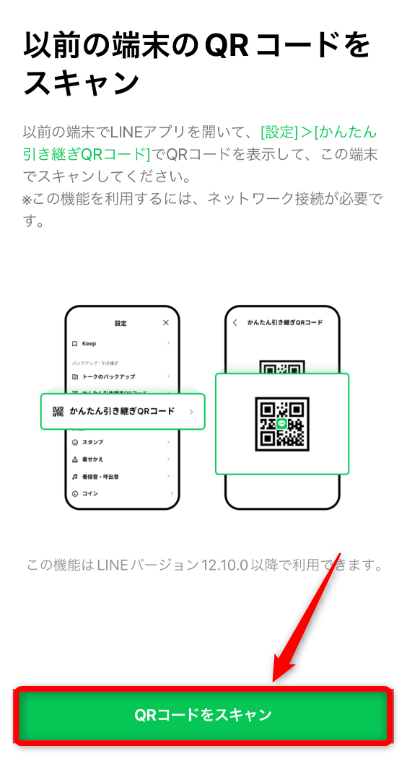
古い端末で「新しい端末でこのQRコードをスキャンしましたか?」と表示されます。
「はい、スキャンしました」にチェックをいれ「次へ」をタップしてください。
そのまま新しい端末でログインしたら、トーク履歴の復元が完了です。
機種変更のキャンペーンはYahoo!ショッピングのみ
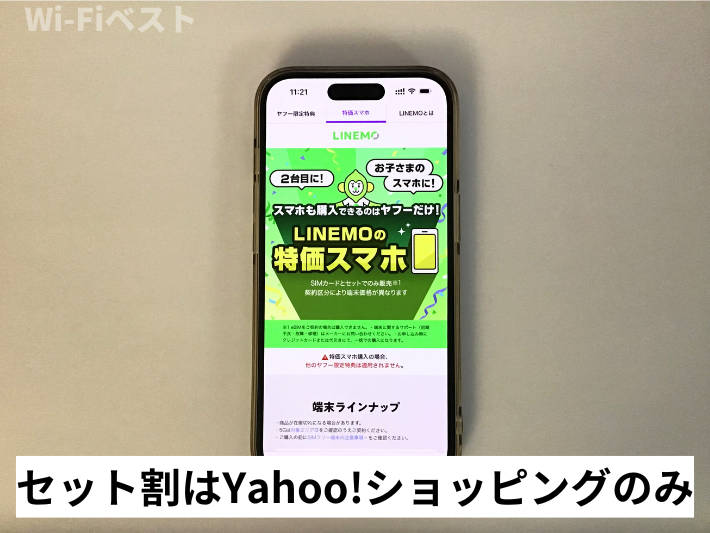
LINEMOでは機種変更時のキャンペーンは実施されていません。
ただしYahoo!ショッピング経由で新規契約する場合は、端末セットのキャンペーンが利用可能です。
取り扱い機種はAndroid端末だけですが、他社乗り換えだと約20%引きで購入できます。

Yahoo!ショッピングのセット割は、SIMカードのみの申し込みなので注意してくださいね。
LINEMO単体で機種変更キャンペーンはありませんが、他社からの乗り換えなどでお得なキャンペーンを複数開催しています。
LINEMOのキャンペーンは頻繁に更新されるので最新情報はこちらで確認してくださいね。
LINEMOで使えるおすすめの機種

LINEMOで使えるおすすめの機種を4つ紹介します。
| 機種 | iPhoneSE (第3世代) | iPhone15 | AQUOS sense6 | OPPO Reno7A |
|---|---|---|---|---|
| デザイン |  |  |  |  |
| メモリ容量 | 64GB 128GB 256GB | 128GB 256GB 512GB | 64GB 128GB | 128GB |
| SIMの種類 | nanoSIM×1 eSIM×1 | nanoSIM×1 eSIM×2 | nanoSIM×2 eSIM×1 | nanoSIM×2 eSIM×1 |
| 画面サイズ | 4.7インチ | 6.1インチ | 6.1インチ | 6.4インチ |
| カメラの 画素数 | 1,200万画素 | 4,800万画素 | 4,800万画素 | 4,800万画素 |
| バッテリー | ビデオ再生 最大15時間 | ビデオ再生 最大20時間 | ビデオ再生 最大20時間 | ビデオ再生 最大20時間 |
| 防水性 | IP67相当 | IP68相当 | IPX8相当 | IPX8相当 |
| 価格 (参考) | 62,000円~ | 112,800円~ | 32,890円~ | 44,800円~ |
iPhoneSE(第3世代)はコンパクトなサイズや料金の安さが人気で、iPhoneシリーズの中でも利用者の多い機種です。
実際にMMD研究所の調査によるとiPhone端末で1番使われているのがiPhoneSEシリーズで、iPhoneユーザーの5人に1人が使っています。
Android端末ではAQUOSシリーズの人気が高く、AQUOS sense6はコスパが良くておすすめです。
LINEMOの機種変更によくある質問

LINEMOの機種変更によくある質問の情報をまとめました。
- LINEMOで機種変更する方法は?
- LINEMOで機種変更する際は、端末を自分で用意します。
端末を用意したら、SIMを入れ替え開通設定をしてください。
開通設定のみでは移行できないデータもあるため、古い機種から新しい機種へデータを移行して機種変更完了です。
>> 機種変更の手順をくわしく見る
- 機種変更する際の注意点はある?
- LINEMOの機種変更はオンラインでしかできないため、設定やスマホの操作は自分でしなければなりません。
古い端末を使う際はLINEMOの動作確認済み端末から選ぶことも重要です。
LINEのトーク履歴はLINEアプリから手動でバックアップと復元をしてください。
>> LINEMOで機種変更する際の注意点を見る
- 端末はどこで買うのがおすすめ?
- iPhoneなら最安価格で買えるアップル公式ストアがおすすめです。
Android端末はメーカー直販サイトや家電量販店で購入しましょう。
LINEMOの回線とセットで端末を購入する場合は、Yahoo!ショッピングの限定キャンペーンも検討してください。
中古端末を買う場合は、LINEMOの動作確認済み端末であることを確認し、返品保証がある「にこスマ」などを選びましょう。
>> LINEMOの機種変更におすすめの端末を見る
まとめ
最後に、LINEMOの機種変更をおさらいしましょう。
- LINEMOの公式サイトでは端末販売なし
- 端末購入は家電量販店やメーカー直販サイト
- Yahoo!ショッピングで端末とSIMのセット販売はあり
- 端末購入時には動作確認済み端末かどうかを確認すべき
- 機種変更手続きはオンラインのみ
LINEMOは公式サイトでの端末購入ができないので、機種変更する際は家電量販店やメーカ直販サイトでSIMフリー端末を購入しましょう。
LINEMOの動作確認済み端末でないと使えない場合があるので、端末を購入する際は事前に確認してください。
またLINEMOはオンライン専用プランなので機種変更する際は、店舗サポートが受けられずチャットサポートのみです。

LINEMOの機種変更はオンラインのみですが、難しくないので「LINEMOで機種変更する方法」を参考にしてください。
不明点がある場合はLINEMO公式サイトの有人チャットサポートを利用しましょう。
最後までお読みいただき、ありがとうございました。