「スマホがインターネットに繋がらない原因は?」
「スマホが繋がらないときの解決方法は?」
「どうしても解決しない場合の対処法は?」
Webサイトの閲覧やアプリの使用など、いつも通りのことをしていただけなのに、スマホが突然インターネットに繋がらなくなったとお困りではありませんか?

スマホやインターネットは今や生活の一部として、欠かせない存在になっています。
原因を特定して適切な対処法を行い、快適なインターネット環境を取り戻しましょう。
この記事ではスマホがインターネットに繋がらない原因と対処法を詳しく解説します。
記事を最後まで読めば、ご自身に起きている問題の原因や改善策がわかります。スマホがインターネットに繋がらないとお悩みの方はぜひ参考にしてください。
スマホがインターネットに繋がらない原因は?
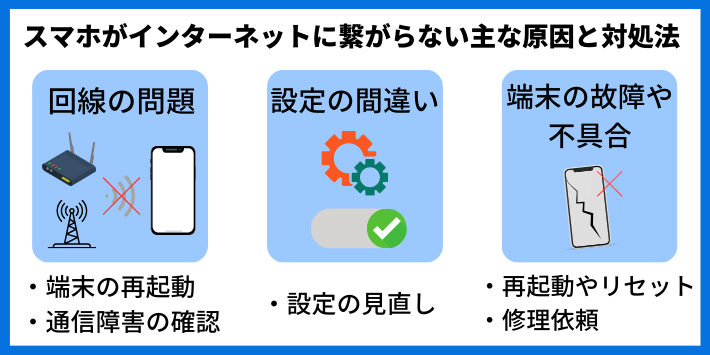
スマホがインターネットに繋がらない原因には、モバイル回線やWi-Fiなどの電波状況や接続設定の問題、またスマホやルーターなど端末の問題があります。
これらの原因の中には電波が届きやすい場所への移動や再設定など、ご自身で解決できるものもあれば、回線障害や端末の修理など個人では対応できない問題もあります。

またスマホがインターネットに繋がっていないように見えて、実際にはアプリの不具合だったり、Webサイトのページに問題があったりと、スマホ側のトラブルではない可能性も考えられます。
ご自身に起こっている問題を解決するために、まずはスマホがインターネットに繋がらない原因を特定しましょう。
スマホがインターネットに繋がらない時の対処法【原因別】

スマホがインターネットに繋がらない場合には、以下のような原因が考えられます。
- モバイルデータ通信orWi-Fiが接続されない
- 通信速度制限がかかっている
- モバイルデータ通信がオフの状態になっている
- 機内モードがオンになっている
- 回線の障害やメンテナンスが起きている
- 正しいWi-Fiに接続できていない
- APN設定が間違っている
ここからはスマホがネットに繋がらない原因別に、適切な対処法を解説します。
モバイルデータ通信orWi-Fiが接続されない
インターネットに繋がらない場合の最もよくある原因として、スマホがモバイルデータ通信やWi-Fiに接続されていないことが挙げられます。
スマホはモバイルデータ通信とWi-Fiの、どちらかの回線を利用してインターネットに接続します。インターネットに繋がらない場合はモバイルデータ通信とWi-Fiを切り替えるなど、現在接続している回線とは別の回線で接続してみてください。
回線を切り替えることで、トラブルの原因がモバイルデータ通信なのかWi-Fiなのか、そもそも通信回線以外の問題なのかを判断できます。
モバイルデータ通信やWi-Fiが原因であれば、スマホの設定を見直したり端末を再起動することで、問題を解決できる可能性があります。
通信速度制限がかかっている
多くのスマホのプランには使用できるデータ通信量に上限があり、この上限を超えてしまった場合には通信速度制限がかかります。通信速度制限がかかると、スマホの通信速度が極端に低下します。
スマホがインターネットに繋がらないと感じたら、契約している通信会社のマイページやアプリでデータ量が上限を超えていないか確認してみましょう。
実際にはインターネットに繋がっていないのではなく、通信速度が遅くなっているだけの可能性もあります。
また通信速度制限にかかっている場合には、翌月まで待つか追加データを購入することで制限が解除され、インターネットを快適に利用できます。
モバイルデータ通信がオフの状態になっている
スマホがインターネットに接続できなくなる原因の1つに、モバイルデータ通信がオフの状態であることが考えられます。
モバイルデータ通信は設定やメニューバーで簡単に切り替えることができます。そのため気がつかないうちに設定を変更してしまい、通信がオフになってしまうことがあります。
モバイルデータ通信がオフの場合はネットに接続できないので、以下の手順を参考にしてモバイルデータ通信の状態を確認しましょう。
iPhoneの確認方法

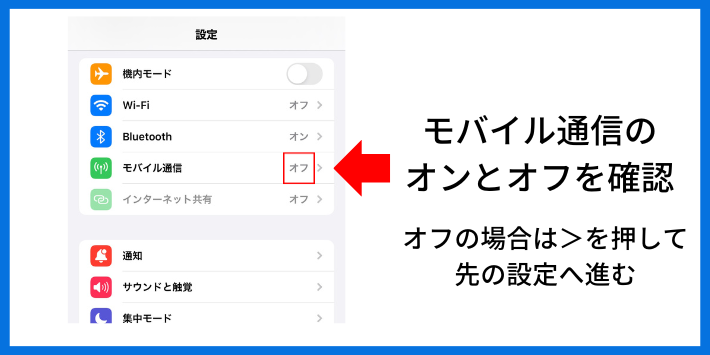
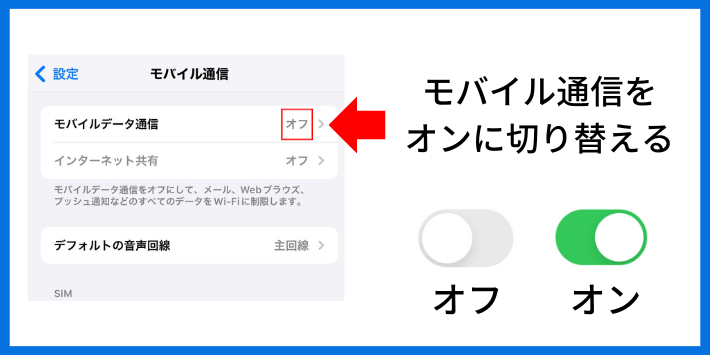
Androidの確認方法

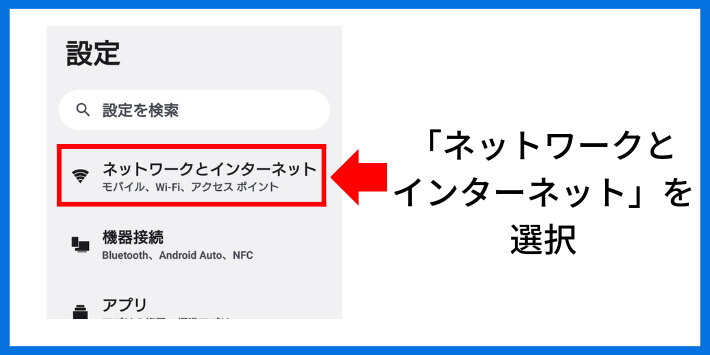
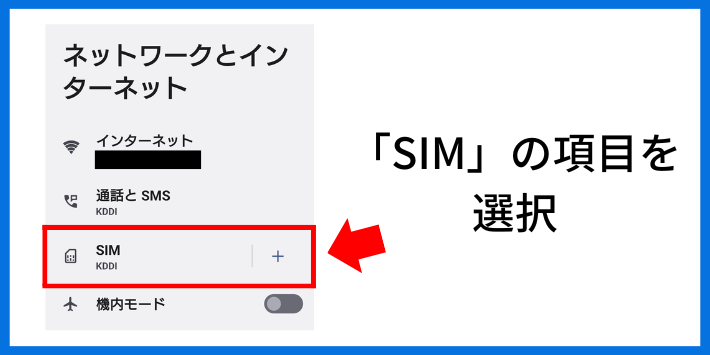
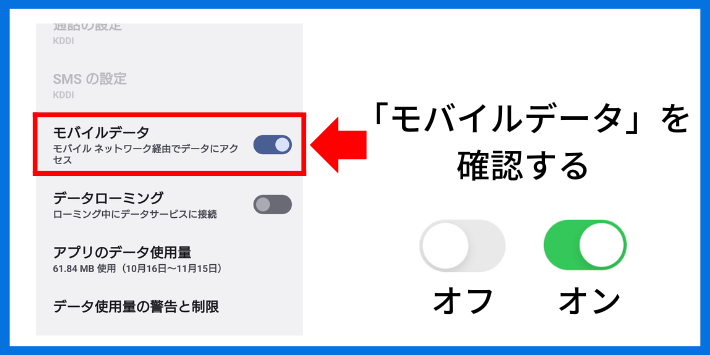
以上がモバイルデータ通信を確認する手順です。
スマホの機種やOSのバージョンによっては手順が異なることがあります。手順がわからない場合はスマホメーカーの公式HPや取扱説明書を確認しましょう。
機内モードがオンになっている
機内モードは飛行機の中など通信が禁止されている場所で、モバイル回線やWi-Fiの電波を遮断するためのスマホの機能です。
機内モード中は通信全般が利用できないため、スマホがインターネットに繋がらない場合は間違って機内モードがオンになっていないか確認してみましょう。
iPhoneの確認方法
iPhoneの機内モードがオンになっていると、ホーム画面の上部に「飛行機」マークが表示されます。
飛行機マークが表示されている場合は、メニューバーや設定アプリから機内モードをオフにすることができます。
Androidの確認方法
Androidの場合は画面上部の「通知バー」を確認することで、機内モードの状態がわかります。
通知バーに飛行機マークが表示されている場合は機内モードがオンの状態なので、設定アプリから機内モードをオフにしましょう。
回線の障害やメンテナンスが起きている
スマホやWi-Fiルーターの設定や接続に問題がないのにインターネットが繋がらない場合、通信回線に障害起こっている、またはメンテナンスを行なっている可能性があります。
インターネットに接続できる別の端末があれば、通信会社やプロバイダーの公式HPに障害やメンテナンスの情報が来ていないか確認してみましょう。

また公式HPだけでなく、SNSを活用して情報を集めることも効果的です。
最近では公式HPよりもSNSでユーザーが発信する情報の方が早いこともあります。
正しいWi-Fiに接続できていない
Wi-Fiを使ってインターネットに接続している場合は、正しいWi-Fiに接続できているか確認しましょう。
スマホを間違ったWi-Fiに接続している状態だと、正常にインターネットに繋がりません。
自宅のWi-FiルーターのSSIDやパスワードを確認して、スマホが正しいWi-Fiに接続されているか確かめてみてください。
APN設定が間違っている
格安SIMやSIMフリースマホなど、一部の回線や端末では、初期設定時に「APN設定」が必要です。
APN設定はスマホが回線を認識するために必要となり、入力した情報や設定方法が間違っていると、スマホがインターネットに繋がりません。
APNの設定方法は通信会社によって異なるため、利用している通信会社の公式HPやスタートアップガイドなどで、設定方法や入力する項目に間違いがないか確認してみましょう。
【それでも解決しない場合】インターネットに繋がらない時の対処法

これまで紹介した対処法を行なっても問題が解決しない場合には、以下の方法を試すことで改善できることがあります。
- キャッシュを削除する
- バージョンを更新する
- モバイルデータ通信やWi-Fiのオンとオフを繰り返す
- スマホを再起動する
- SIMカードを挿し直す
- キャリアに相談する
キャッシュを削除してみる
スマホがインターネットに接続できない場合には、「キャッシュ」の削除を試してみましょう。キャッシュとはWebサイトの閲覧データや、アプリの利用データを一時的に保存したファイルです。
キャッシュが溜まっている状態では、Webサイトの読み込みに時間がかかったり、アプリが起動できなかったりすることがあります。

キャッシュを削除する方法はスマホの機種、また利用しているWebブラウザやアプリによって異なります。
別の端末でブラウザやアプリ名と「キャッシュ 削除」で検索して、削除方法を確認しましょう。
バージョンを更新する
スマホのOSやアプリのバージョンが古いと、通信速度やアプリの起動が遅くなったり、インターネットに繋がらなくなったりと、不具合が起こる可能性が高くなります。
スマホの接続の調子が悪い場合は、設定画面やアプリストアで新しいバージョンが提供されていないか確認しましょう。
OSやアプリで新しいバージョンが提供されている場合は、最新のバージョンに更新することで軽微なバグや不具合が解消され、接続の問題が解決することがあります。
モバイルデータ通信やWi-Fiのオン・オフを繰り返す
モバイルデータ通信やWi-Fiのオン・オフを切り替えることで、スマホの不具合が解消されて問題が解決することもあります。
オンとオフを切り替える際には、1回だけでなく何度か繰り返してみましょう。オンとオフを繰り返しているうちに、スマホの電波が安定して、インターネットに接続できるようになる可能性があります。
スマホの再起動を試す
通信のオンとオフを繰り返してもインターネットに接続できない場合には、スマホの再起動を試しましょう。
再起動をすることでスマホ内部の設定がリセットされ、問題が解決することがあります。
再起動の際には、電源を切ってから15秒〜1分ほど待って電源を入れ直すことで、設定がより確実にリセットされてトラブルが解消しやすくなります。
SIMカードを挿し直す
スマホがインターネットに繋がらない場合、「SIMカード」を挿し直してみましょう。
SIMカードはスマホがモバイルデータ通信を受信するためのカードで、SIMカードが正しく挿入されていないとインターネットが利用できません。また長期間スマホを使用している間にカードの位置がズレてしまうこともあります。
スマホに接続の問題が起こっている場合には、SIMカードを正しく挿し直すことで接触不良の解消や位置の改善ができ、インターネットに繋がる可能性があります。
利用しているキャリアに相談する
ここまで解説した対処法を全て行なっても改善が見られない場合には、原因が端末の故障やSIMカードの不良など、ご自身で解決できない問題である可能性が高いです。
このような場合には、利用しているキャリアの店頭窓口やサポートセンターに相談して、スマホの修理やSIMカードの交換を依頼しましょう。

ただし一部のオンライン専用プランや格安SIMでは、サポート対応が有料になる場合があります。
利用しているキャリアやプランのサポートについて、事前に確認しておきましょう。
安定したWi-Fiを選ぶなら「それがだいじWi-Fi」
安定したWi-Fi回線をお探しなら、「それがだいじWi-Fi」がおすすめです。
まとめ
スマホがインターネットに繋がらない原因と解決方法をおさらいします。
スマホがネットに繋がらない原因には、以下のようなことが考えられます。
- モバイル回線やWi-Fiに接続されていない
- 通信速度制限がかかっている
- モバイルデータ通信がオフになっている
- 機内モードがオンになっている
- 回線に障害があったりメンテナンスをしている
- 正しいWi-Fiに接続していない
- APN設定が間違っている
問題を解決するためには、原因を特定して適切な対処方法を行うことが大切です。
本記事で解説した対処法を試しても改善しない場合は、端末の故障や通信障害など、個人で対応できない問題が発生している可能性もあります。そのような場合には、利用しているキャリアの窓口に相談してみましょう。
また安定して繋がりやすいWi-Fiをお探しの人には、クラウドSIMで大手キャリアの回線を使い分ける「それがだいじWi-Fi」がおすすめです。
最後までお読みいただき、ありがとうございました。





